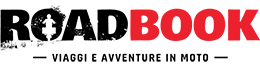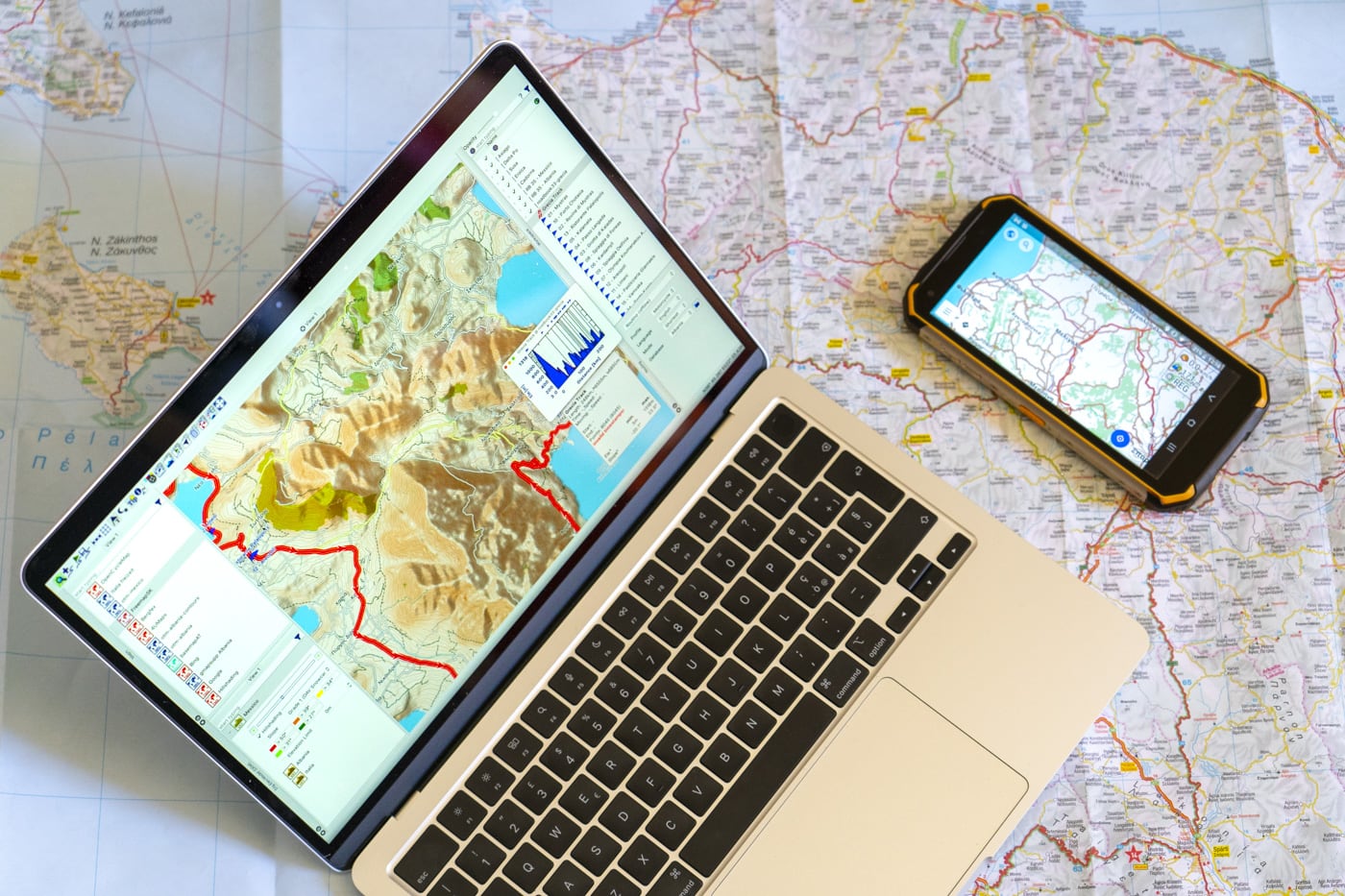QMapShack è un software cartografico gratuito e open source per creare, modificare ed esportare tracce e percorsi GPX. Vediamo insieme come configurarlo al meglio e iniziare a costruire una traccia.
di Marino Bologna e Antonio Femia
Sono in molti a rimpiangere i bei tempi, quando per pianificare un viaggio e orientarsi una volta in strada c’era solo la cara vecchia carta. C’è infatti un pregiudizio che vuole i nuovi strumenti digitali in contrapposizione alle mappe, quasi una blasfemia per il vero viaggiatore.
La cosa che sfugge a molti è che GPS e mappa cartacea sono complementari: se la carta offre una visione d’insieme del territorio, il GPS offre informazioni puntuali e dettagliate mentre quel territorio lo si attraversa, fornendo la propria posizione in tempo reale.
Una volta tracciato l’itinerario sulla carta, quindi, il gioco consiste nello studiarlo con precisione sul computer prima di trasferirlo sul GPS oppure sul telefono. Oppure potremmo voler lavorare su un percorso che ci ha passato un amico ( o che abbiamo scaricato dal sito di RoadBook) usandolo come base per il nostro itinerario.
Il più famoso tra gli strumenti per lavorare con tracce e percorsi è il software gratuito Garmin BaseCamp che, per quanto potente e pratico, soffre di alcuni limiti: necessita di hardware potente quando i dettagli della cartografia aumentano, viene aggiornato poco frequentemente, non è disponibile per gli utenti Linux.
Una valida alternativa è rappresenta da QMapShack, un’applicazione gratuita e open source che gira sui sistemi a 64 bit di Linux, Windows e macOS. Il software utilizza dati cartografici afferenti al progetto OpenStreetMap, che punta alla realizzazione di un database mondiale di dati geografici, con lo scopo principale di creare mappe e cartografie.
Nonostante utilizzi una mole di dati non indifferente, QMapShack gira in maniera fluida e offre grandi possibilità di personalizzazione: si possono ad esempio combinare più mappe, mescolandole mediante i livelli di trasparenza per avere più dati a disposizione.
La sua interfaccia è molto simile a quella dei software analoghi; a risultare potenzialmente ostica è la sua configurazione non immediata, che può far desistere i meno avvezzi agli strumenti digitali. Non allarmatevi se alla prima apertura troverete una schermata piena di testo: prima di utilizzarlo dovremo infatti scaricare e configurare gli elementi necessari al suo funzionamento.
I componenti di QMapShack
QMapShack si scarica gratuitamente dalla pagina GitHub del progetto. Può capitare che dell’ultima versione ci sia solo il codice che ogni smanettone può compilarsi in autonomia: suggeriamo perciò di installare una delle versioni precedenti che di solito sono disponibili già compilate.
Una volta installato il programma creiamo sul disco principale la cartella QMapShack, dentro la quale metteremo le sottocartelle Offline Maps, Online Maps, DEM e Routino; ognuna di queste conterrà i dati necessari al funzionamento del software: mappe, dati di elevazione, dati per il calcolo dei percorsi.
- Offline Maps: si scaricano da qualunque sito proponga mappe vettoriali per i dispositivi Garmin, quindi in formato IMG; tra tutte consigliamo le OpenTopoMap che offrono copertura mondiale e la possibilità di scaricare le curve di livello (contour lines) da utilizzare insieme alle mappe che ne sono sprovviste.
Per l’Europa una buona alternativa è rappresentata dalle Freizeitkarte che includono le isoipse. Scaricata la nazione o l’area di interesse, copiamola nell’apposita cartella Offline Maps che abbiamo precedentemente creato.
- Online Maps: vengono “lette” alla bisogna dalla rete e differiscono tra loro per la grafica che evidenzia alcune informazioni a scapito di altre in base all’attività a cui sono dedicate. Una buona fonte è rappresentata dal sito MTB Touring.
Queste mappe non vengono installate fisicamente sul disco: a trovare posto nella cartella Online Maps sono dei link di collegamento che indicano a QMapShack dove andare a leggere le porzioni di mappa, che vengono scaricate man mano che ci si sposta sul monitor. La velocità di aggiornamento varia in base alla connessione di cui si dispone.
A questo punto dovremo dire a QMapShack dove trovare le mappe: clicchiamo su File>Setup Map Paths; nella finestra di dialogo clicchiamo sul tasto + e diamo la posizione delle cartelle che abbiamo creato; confermiamo il tutto col tasto OK. Troviamo così le mappe disponibili nel pannello in alto a sinistra: in blu quelle offline e in rosso quelle online.
- DEM (Digital Elevation Model) è il file che include i dati di elevazione di ogni punto del territorio. La pagina di Viewfinder Panoramas da cui prelevare i dati si presenta come un planisfero suddiviso in quadranti: basta cliccare su quelli che ci interessano per scaricarli.
Una volta decompressi, torniamo su QmapShack e clicchiamo su Tools>VRT Builder. Questo passaggio serve affinché i riquadri scaricati vengano accorpati in un solo file.
Nella finestra in alto indichiamo i file scaricati, nel dialogo in basso assegniamo il nome del file che verrà generato (suggeriamo di usare nomi comprensibili), indicando la cartella DEM da noi creata come destinazione; la fine elaborazione sarà indicata dal messaggio “done”.
Il procedimento per caricare i file DEM è analogo a quello delle mappe: clicchiamo su File> Setup DEM Paths, inseriamo il percorso della cartella DEM e clicchiamo su OK. Troveremo i dati di elevazione nel pannello in basso a sinistra.
- Routino è l’algoritmo di calcolo dei percorsi basato sui set di dati di OpenStreetMap. Dal sito GeoFabrik possiamo scaricare i dati raggruppati per nazione in formato PBF. Una volta fatto, torniamo su QMapShack e diamo il comando Tool>Create Routino Database.
Al solito, indichiamo nella finestra in alto i file scaricati e, in basso, diamo un nome (comprensibile) al database che stiamo creando nella cartella di destinazione Routino.
Il calcolo è lungo e complesso, ma serve a “metabolizzare” i dati scaricati per renderli fruibili a QMapShack. Troveremo le impostazioni dell’algoritmo di calcolo del percorso nel pannello in basso a destra della schermata.
Attivazione dei componenti di QMapShack
Nel pannello mappe, a sinistra in alto, selezioniamo la mappa che vogliamo visualizzare e poi clic destro>Activate; sulla finestra principale comparirà finalmente la cartografia. Cliccando sulla piccola freccia a sinistra della mappa attiva, visualizziamo i controlli per la regolazione di trasparenza, visualizzazione di linee, aree e punti; è possibile regolare il dettaglio su cinque livelli. Possiamo attivare più mappe (ad esempio quella delle isoipse) e regolarne l’opacità in modo da costruire la visualizzazione che più ci aggrada.
Allo stesso modo attiviamo i dati di elevazione che troviamo nel pannello in basso a sinistra. Noteremo subito che, insieme alle coordinate in basso a destra, compaiono i dati di altitudine e pendenza di ogni punto della carta, visibili al passaggio del mouse.
Cliccando sulla freccia a sinistra della mappa DEM si accede al rispettivo pannello di controllo. È molto importante attivare Hillshading – ovvero l’ombreggiatura dei versanti – e regolarne l’opacità per arricchire la visualizzazione in modo da valutare visivamente altitudini e rilievi.
Sconsigliamo di attivare la visualizzazione delle pendenze (Slope) perché sovrappone gradazioni di colori che potrebbero generare confusione nella consultazione della mappa.
Creare una traccia in QMapShack
Per disegnare un percorso a partire dai punti principali dobbiamo prima impostare il tipo di attività, in modo da favorire o inibire la percorrenza di alcune strade o sentieri. Nel pannello inferiore di destra troviamo le impostazioni del routing automatico, prima tra tutte il veicolo. Teniamo a mente che, se intendiamo creare un percorso fuoristrada da fare in moto, sarà necessario “imbrogliare” il software impostando il valore su “bicicletta” oppure “a piedi”.
A seguire troviamo i tasti Lingua (italiano non presente, può tranquillamente rimanere selezionato l’inglese) e Modalità (percorso più breve o più rapido). L’ultimo campo, Database, indica il file di routing attivo.
Posizioniamo il cursore sul punto di inizio del nostro itinerario; un clic destro apre una tendina con le opzioni disponibili: scegliamo Add Track (Aggiungi traccia) e iniziamo a costruire l’itinerario cliccando sui punti da cui intendiamo passare.
Assicuriamoci che, tra le opzioni della barra in alto a sinistra, sia evidenziato il tasto “A” che attiva il routing automatico: in questo modo la linea si adagerà automaticamente su strade e sentieri. Per interrompere la tracciatura è sufficiente un clic sinistro seguito da uno destro senza spostare il cursore; per riprendere la tracciatura basta posizionare il cursore vicino all’ultimo punto e, quando diventa rosso, proseguire con un clic sinistro.
La barra nella parte alta a sinistra della mappa ospita le caselle con le operazioni disponibili durante la tracciatura: è possibile aggiungere e rimuovere punti, spostarli, selezionare una singola porzione della traccia. Una volta soddisfatti del risultato salviamo la traccia assegnandola a un progetto esistente oppure creandone uno nuovo.
Sarà possibile editare ulteriormente la traccia cliccandoci sopra, direttamente sulla mappa oppure dal pannello Workspace (spazio di lavoro) in alto a destra, con la possibilità di modificarne le informazioni, il colore o il tipo di attività.
Il pannello Workspace ospita i progetti, assimilabili a dei contenitori al cui interno possiamo mettere più tracce, punti d’interesse, aree e percorsi (Route). Un clic destro sul progetto mostrerà le opzioni disponibili, così come già visto per la singola traccia.
Per aggiungere i waypoint possiamo procedere in più modi. Con un clic destro possiamo aggiungere un punto qualunque della mappa oppure trasformare in waypoint un punto d’interesse (negozio, chiesa, ecc.).
Possiamo anche cercare un toponimo cliccando sull’icona della lente d’ingrandimento in alto a sinistra: nello spazio di lavoro comparirà un campo di ricerca chiamato Geosearch in cui digitare il termine della ricerca. I risultati compariranno in un elenco; aggiungeremo al progetto quello che ci interessa mediante clic destro>Add waypoint.
Spostandoci nello spazio di lavoro, con un doppio clic sul waypoint centriamo la mappa sul punto in oggetto; con un clic destro apriamo la scheda relativa al punto, dalla quale possiamo cambiare l’icona e il nome, aggiungere commenti e informazioni, collegamenti web e immagini in vari formati. Per iniziare a modificare occorrerà sbloccare l’icona a forma di lucchetto sulla scheda.
Molto interessante è la possibilità di ottenere ulteriori informazioni sul waypoint e i suoi dintorni mediante i servizi esterni collegati a QMapShack. Si possono ottenere informazioni meteo da più operatori, tracce GPX da Wikiloc, la visualizzazione tridimensionale dell’orografia da PeakFinder e altri ancora. Un clic destro>Search Web for Position (sul waypoint o su un punto qualunque della mappa) aprirà il menu a tendina con i servizi disponibili online.
Creato il nostro progetto, avremo la necessità di inviarlo al dispositivo GPS; basta collegare il dispositivo a una presa USB del computer tramite l’apposito cavetto per vederlo comparire nella scheda Workspace.
Un clic destro sul progetto farà apparire un menu a tendina con l’opzione Send to devices (invia al dispositivo), che lo traferirà sul dispositivo come file GPX. Allo stesso modo sarà possibile scaricare i file presenti sul navigatore per una successiva elaborazione.
Per caricare il progetto su uno smartphone bisognerà prima esportarlo in formato GPX: un clic destro sul progetto aprirà una tendina con le azioni disponibili, tra cui Save as GPX 1.1; una volta salvato su disco potremo caricare il file sul telefono mediante l’apposito cavetto USB.